
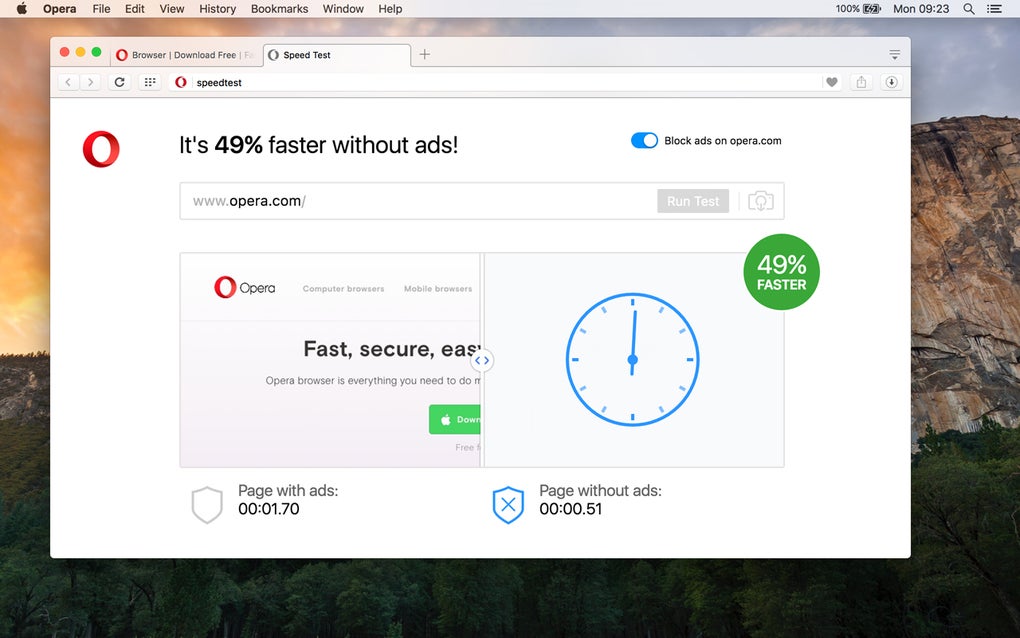
Opera is one of the most popular browsers on both Mac and PC. Lots of people prefer it to Safari, Chrome, or Firefox for a variety of reasons. You may have downloaded it too and started to use it, perhaps to try it out for yourself because you've heard good things about it, or someone has recommended it to you. If you have installed it and no longer use it, or you're having problems with it, you may want to uninstall it. However, just dragging the Opera app to the Trash won't uninstall it completely, you'll need to remove the other files it has placed on your Mac. Here's how to do that.
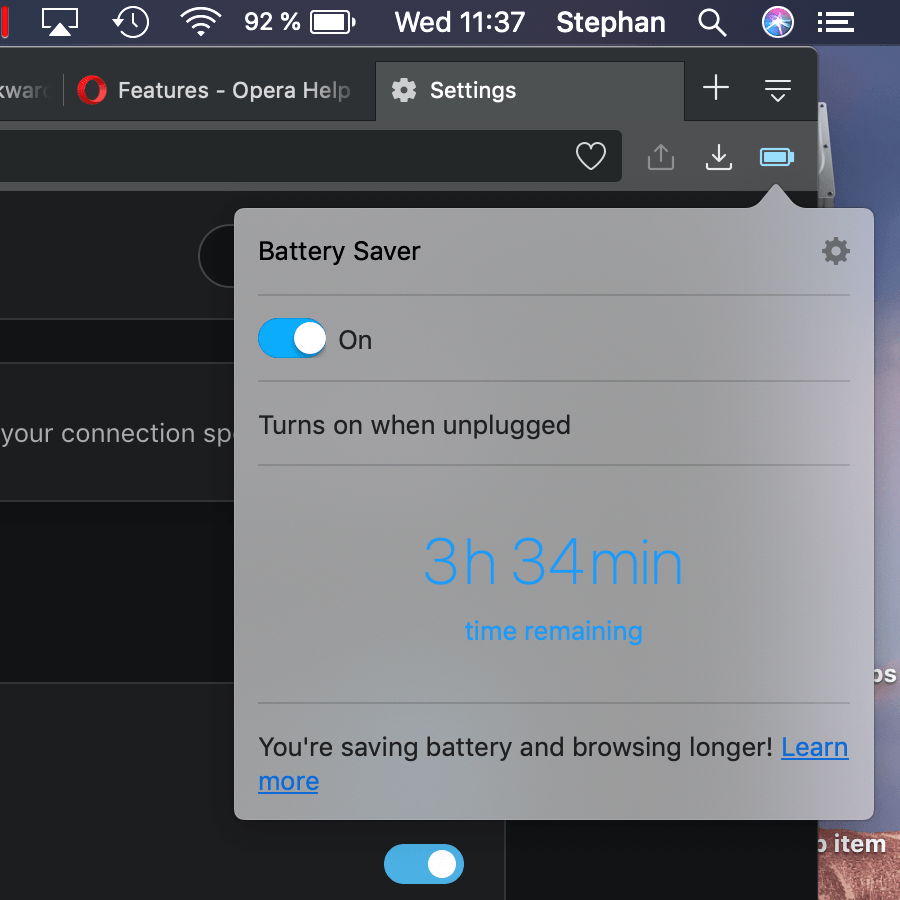
Opera is one of the most popular browsers on both Mac and PC. Lots of people prefer it to Safari, Chrome, or Firefox for a variety of reasons. You may have downloaded it too and started to use it, perhaps to try it out for yourself because you've heard good things about it, or someone has recommended it to you. If you have installed it and no longer use it, or you're having problems with it, you may want to uninstall it. However, just dragging the Opera app to the Trash won't uninstall it completely, you'll need to remove the other files it has placed on your Mac. Here's how to do that.
Welcome to How-To Technology! Today, we are going to show you how to download Opera on a Mac. Hopefully this video will give you access to a better internet. Opera Description. Opera is a cross platform web browser and Internet suite. It includes a variety of programs to accomplish common Internet tasks such as web browsing, IRC, email. Operating system compatibility: Windows 8 and Mac OSX We have added basic touch support for Opera in Windows 8 Classic, so you will be able to scroll, zoom and browse pages and elements easily.
How to remove Opera from your Mac
First, you'll need to quit Opera if it's running, and then quit any processes that may still be running.
- Go to Applications>Utilities and double-click Activity Monitor to launch it.
- Look for any processes with Opera in the name.
- If you find any, click on them and them press the Quit Process button in the toolbar.
- Once you've quit all the Opera process, quit Activity Monitor.
Now, go to your Applications folder and drag the Opera app to the Trash and empty it. Once you've done that, you need to remove the other files it has placed on your startup drive
- In the Finder, click on the Go menu and choose 'Go to Folder' then type the following into the text box: ~/Library/Caches
- Look for this folder: com.operasoftware.Opera
- When you find it, drag it to the Trash and empty it.
An easier way to uninstall Opera
If all that seems like a lot of work, there is a simpler way to uninstall Opera — use a dedicated uninstaller, like the one in CleanMyMac X. Here's how it works:
- Download and install CleanMyMac X (free trial available).
- Launch it from your Applications folder.
- Choose the Uninstaller utility.
- Locate Opera in the list of apps and check the circle next to it.
- Press Uninstall.
When you press Uninstall, the Opera application and all the files it has installed on your Mac will be removed and you won't have to remove them manually.
How to reset Opera on Mac
There is an alternative to uninstalling Opera you should consider if your reason for removing it is that it's causing problems on your Mac. You could try resetting it first. Resetting an app removes some if its settings and preferences files but leaves the app intact. The next time you launch it, it behaves as if you had just launched it for the first time after downloading it. That may solve performance issues. To reset an app in CleanMyMac X, do this:
- Follow steps 1-4 above in the uninstall instructions.
- Instead of pressing the Uninstall button, click on the dropdown menu to the right of the app's name, where it currently says Uninstall.
- Choose Reset.
- You'll see that the Uninstall button has changed to Reset. Press it.
- Opera will now be reset.
If that doesn't help improve performance, you can always go back and uninstall it.
Separately from uninstalling or resetting Opera, you can also remove any files that collect private data, such as cookies and cache files. You can do this in the browser itself, using its Preferences, in the Finder, or, easiest of all in CleanMyMac X. To do that, you should choose the Privacy tool in the Protection section of the CleanMyMac X sidebar.
Opera For Mac Os Save Me
Opera is a popular and much-used browser, based on Google's Chromium framework. Lots of people have downloaded and it and tried it out. If you're one of those people but have now decided you don't want to use it, it's a good idea to uninstall it. You can do that manually — though you should remember to move every file it installs to the Trash. Or you can do it quickly using CleanMyMac X. If your reason for uninstalling it is that it slows your Mac down, you may want to try resetting it, which you can also do in CleanMyMac X.
